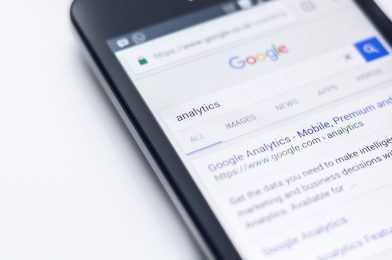WordPress Theme Detector: Het Vinden en Analyseren van WordPress-thema’s
Introductie
WordPress is een van de meest populaire contentmanagementsystemen (CMS) ter wereld en wordt gebruikt door miljoenen websites. Een van de redenen waarom WordPress zo populair is, is de mogelijkheid om thema’s te gebruiken om het uiterlijk en de functionaliteit van een website aan te passen. Er zijn duizenden WordPress-thema’s beschikbaar, variërend van gratis tot premium, en soms kan het moeilijk zijn om te achterhalen welk thema een bepaalde website gebruikt. Gelukkig is er een handige tool genaamd “WordPress Theme Detector” die ons kan helpen bij het vinden en analyseren van WordPress-thema’s. In dit artikel gaan we dieper in op wat WordPress Theme Detector is, hoe het werkt en hoe het ons kan helpen bij het creëren van onze eigen WordPress-website of het verbeteren van een bestaande.
Wat is WordPress Theme Detector?
WordPress Theme Detector is een online tool die is ontworpen om de gebruikte WordPress-thema’s van een website te detecteren. Het is een handige tool voor website-eigenaren, ontwikkelaars en ontwerpers die geïnteresseerd zijn in het vinden van het thema dat wordt gebruikt door een specifieke website. Met behulp van WordPress Theme Detector kunnen we ook informatie krijgen over het thema, zoals de themanaam, de auteur, de versie, de beschrijving en zelfs de gebruikte plugins.
Hoe werkt WordPress Theme Detector?
WordPress Theme Detector werkt door de broncode van een website te analyseren en te zoeken naar aanwijzingen die aangeven welk thema wordt gebruikt. Het maakt gebruik van geavanceerde algoritmen en technieken om deze informatie te extraheren en weer te geven. De tool kan de meeste WordPress-thema’s detecteren, ongeacht of ze gratis of premium zijn.
Om WordPress Theme Detector te gebruiken, hoeft u alleen maar de URL van de website in te voeren waarvan u het thema wilt detecteren. Vervolgens zal de tool de broncode van de website analyseren en u de gedetecteerde thema-informatie tonen. Het is belangrijk om te weten dat WordPress Theme Detector niet altijd 100% accuraat is, omdat sommige websites hun thema’s kunnen aanpassen of speciale maatregelen kunnen nemen om de detectie te voorkomen. Desondanks is het nog steeds een nuttige tool om een idee te krijgen van welk thema een website gebruikt.
De voordelen van WordPress Theme Detector
1. Het identificeren van interessante thema’s: Als u een website ontdekt met een ontwerp dat u aanspreekt, kunt u WordPress Theme Detector gebruiken om te achterhalen welk thema wordt gebruikt. Dit kan u helpen bij het vinden van vergelijkbare thema’s voor uw eigen website of project.
2. Leren van andermans ontwerpen: Door het analyseren van de thema’s die andere websites gebruiken, kunt u nieuwe ontwerptrends ontdekken en ideeën opdoen voor uw eigen ontwerp. U kunt de functies en lay-outs van populaire thema’s bestuderen en ze aanpassen aan uw behoeften.
3. Controleren van de populariteit van een thema: WordPress Theme Detector kan u ook informatie geven over de populariteit van een bepaald thema. U kunt zien hoe vaak een thema is gedownload, beoordeeld en becommentarieerd, wat u kan helpen bij het nemen van een weloverwogen beslissing bij het kiezen van een thema.
4. Het vinden van de juiste plugins: Naast het detecteren van thema’s, kan WordPress Theme Detector ook informatie geven over de gebruikte plugins op een website. Dit kan handig zijn als u geïnteresseerd bent in bepaalde functionaliteiten en wilt weten welke plugins worden gebruikt om deze mogelijk te maken.
Conclusie
WordPress Theme Detector is een handige tool voor het vinden en analyseren van WordPress-thema’s. Het kan ons helpen bij het identificeren van interessante thema’s, het leren van andermans ontwerpen, het controleren van de populariteit van een thema en het vinden van de juiste plugins. Hoewel de tool niet altijd 100% accuraat is, biedt het nog steeds waardevolle informatie voor website-eigenaren, ontwikkelaars en ontwerpers. Dus als u nieuwsgierig bent naar welk thema een bepaalde website gebruikt, probeer dan zeker WordPress Theme Detector uit en ontdek de wereld van WordPress-thema’s.


Mike coördineert al het reilen en zeilen op decommunicatiedesk.nl